Making History Expansion Manual. From Kerbal Space Program Wiki. Jump to: navigation, search. This page is an orphan, as no other articles link to it.
- Kerbal Space Program Version History
- Kerbal Space Program Making History Expansion Parts
- Kerbal Space Program Making History Download
- We are super excited to announce that Kerbal Space Program Enhanced Edition is coming out on January 16th, 2018 and it will be available on both Xbox One and PlayStation 4. Is that the official day release? Or something else. Nope, that's the re-release of the console version of the game.
- Making History Parts are the basic assembly items for rocket construction in Kerbal Space Program that resemble real-life rockets. As a whole, they compose the building materials the player can choose from in the Vehicle Assembly Building.
- Kerbal Space Program features three gameplay modes. In Science Mode, perform space experiments to unlock new technology and advance the knowledge of Kerbalkind. In Career Mode, oversee every aspect of the space program, including construction, strategy, funding, upgrades, and more.
|
- 1Usage
Usage
Just add {{Making History parts}} at the bottom of the page for a part of the Making History expansion.
Purpose
The purpose of the {{Making History parts}} template is to provide a structure to ease navigation between the many parts available in the Making History expansion. Feel free to restructure it to add further clarity.
Articles including the template will be added to Category:Making History parts.
Collapsible options
How to manage this template's initial visibility
To manage this template's visibility when it first appears, add the parameter:
|state=collapsedto show the template in its collapsed state, i.e. hidden apart from its titlebar – e.g.{{Making History parts |state=collapsed}}|state=expandedto show the template in its expanded state, i.e. fully visible – e.g.{{Making History parts |state=expanded}}
Unless set otherwise (see the |state= parameter in the template's code), the template's default state is collapsed.
See also
| ||
| The above documentation is transcluded from Template:Making History parts/doc. (edit | history) Editors can experiment in this template's sandbox (create | mirror) and testcases (create) pages. Please add categories to the /doc subpage. Subpages of this template. |
| This page is an orphan, as no other articles link to it. |
This manual will guide you through the finer points of the Kerbal Space Program: Making History and in particular to understand the various tools that are at your disposal in the Mission Builder.Index:Mission BuilderBuilder ToolbarSidebarCanvasNodes/ConnectorsNode DockingNode CatalogueSetting Action Pane (SAP)Graphic Action Pane (GAP)GAP ToolsMission Validation ReportMission Briefing- Info- Objectives- Score- AwardsExporting/Importing MissionsSteam Workshop
- 2Builder Toolbar
- 4Canvas
- 7Node Catalogue
- 7.1Currency and Funds
- 7.2Kerbal
- 7.3Location
- 7.4Resources and Science
- 7.5Spawnable
- 7.6Utility
- 7.7Vessel
- 9Graphic Action Pane (GAP)
- 11Mission Briefing
Mission Builder
The Mission Builder is the place you go to Create your own flight plans and challenges. Then you can Launch them yourself, and even Share with the world.
Builder Toolbar
At the top of the Builder is the Toolbar. On here you will find the icons needed to create a New Mission, Save and Load Missions, as well as get a Mission Overview and test your Mission.
Builder Buttons:
- New Mission
- Open Mission
- Save Mission
- Mission Briefing: Use this to review your Mission and make any amendments to the Global Score or Awards.
- View in Tracking Station: This will show you all applicable Mission critical information in the Tracking Station view. Use this to get an overview of your Mission in relation to the Solar System.
- Test Mission: Test your mission progressively as you build it.
- Exit Mission Builder
- KSPedia
Sidebar
Missions are made up of Nodes placed on the Canvas and linked together. The Sidebar is where you find all the nodes you can use to create the Mission.
You can quickly find Nodes by using the Search feature at the top of the Sidebar.
The Nodes are separated into Categories - each one contains Nodes that have similar behavior or functionality.
Hovering your mouse over a Node will give you helpful information about that Node.
Canvas
The Canvas is where nodes are placed and linked together to form the Mission. Once you have two or more nodes on the Canvas you can link them together to build the paths your Mission will take. You can pan the canvas around and zoom in and out to get as much (or as little) information on the screen as you wish.
Canvas Tools:
- Undo/Redo
- Maximise/Restore
- Fit in View
- Snap to Grid
- Arrange Nodes
- Reset Panels
- Edit Mission Name
- Run Validation
- Validation Report
- Hide/ Unhide Sidebar and Action Pane
- Zoom in/out
Nodes / Connectors
Nodes can be positioned anywhere on the canvas and can be dragged around freely. Nodes have an Input and an Output connector that you use with Connectors to link the Nodes together. Multiple connectors can be dragged out from a node to create many branching paths - use branching paths to give your Missions an added level of depth.
Nodes and Connectors can be selected with the Mouse and deleted with the “Delete” Key.
Node Docking
Some Nodes can be docked to other nodes to create more Mission options, for example:
- Logic Nodes can be docked to anything but the Start Node or Score Nodes
- Spawn nodes can be docked to the Start Node
To see which Nodes can be docked with other Nodes look for the indicator when the Node is dragged around the canvas. You can also get that information form the Node tooltip in the Sidebar.
Some Nodes can be docked with other docked Nodes to create stacks. Try experimenting to see what combinations you can come up with!
When a node is reached during play, any docked nodes will be tested immediately. You can use this to direct your audience down different paths.
Node Catalogue
Currency and Funds
Change Funds
Category: Currency and Score
Docks To: None
Parameters:
- Modifier
- Value
Description:With this node you can adjust the amount of funds available to a player. Use it to give them extra funds for completing an objective, or punish them by reducing their funds when they make mistakes. Modify fonds by setting it, adding, subtracting, multiplying or dividing.
Change Score
Category: Currency and Score
Docks To: None
Parameters:
- Score Modules
Description:Adjusting the mission score is the purpose of this node. Use the various options to reward or punish the players of your mission.
Modify Score
Category: Currency and Score
Docks To: None
Parameters:
- Score Modules
Description:Modify the players’ total score. Change the score of the mission.
Recover Funds
Category: Currency and Score
Docks To: None
Parameters:
- Funds to Recover
- Operator
Description:This node can be used to track the accumulation of funds through the recovery of vessels, kerbals, resources and other second hand items. Check for funds received for recovering vessels.
Test Funds
Category: Currency and Score
Docks To: All nodes other than start node
Parameters:
- Funds
- Operator
Description:The way to test how frugal your player is being. This is the way to make decisions based on the available funds a player has, and direct your mission accordingly. Compare the available funds
Test Score
Category: Currency and Score
Docks To: All nodes other than start node
Parameters:
- Mission Score
- Operator
Description:Want to check how the player is doing in your mission? Perhaps to give them extra opportunities to gain point? This is the node for you. Compare the mission score.
Kerbal
Crew Assignment
Category: Kerbal
Docks To: None
Parameters:
Battletech crack.
- Part
- Kerbal
Description:Use this node to check a kerbal has arrived where you want them to be. Check for Kerbal assigned to a seat.
Crew Count
Category: Kerbal
Docks To: All nodes other than start node
Parameters:
- Crew Count
- Operator
- Kerbal Role
- Vessel
Description:How many scientists did you bring along. This will let you count the crew and type in a vessel. Check the number of Kerbals in a vessel.
Kerbal Boarded
Category: Kerbal
Docks To: None
Parameters:
- Kerbal
- Location
- Vessel
Description:A way to tell when kerbals come back inside. Just make sure they shut the door. Check for a Kerbal boarding a vessel.
Kerbal EVA
Category: Kerbal
Docks To: None
Parameters:
- Kerbal
- Location
- Vessel
Description:Check for when a kerbal goes Extra Vehicular. This triggers when the configured kerbal leaves the building. I mean vessel. Check for a Kerbal going on EVA.
Kerbal Killed
Category: Kerbal
Docks To: None
Parameters:
- Kerbal
Description:We prefer not to talk about this one. Check if a Kerbal has been killed.
Kerbal Recovery
Category: Kerbal
Docks To: None
Parameters:
- Kerbal
Description:Through the use of this node we can detect when a kerbal is recovered. Check for a Kerbal recovered at home.
Kerbal Rescued
Category: Kerbal
Docks To: None
Parameters:
- Kerbal
- Kerbal must board vessel
Description:Get out there and reach that kerbal. This node will activate when the player reaches a stranded kerbal’s position and they can be brought into their team. Check for a Kerbal being rescued.
Take Kerbal
Category: Kerbal
Docks To: None
Parameters:
- Kerbal
- Location
- Vessel
Description:Take a kerbal to a specific location on a celestial body. Check if a Kerbal reaches a surface location.
Location
Fly Through
Category: Location
Docks To: None
Parameters:
- Volume
- Show Inflight Label
- Vessel
Description:This node is used to check for flying over a target on a celestial body. Check if a vessel is flying over a surface location.
Go To
Category: Location
Docks To: None
Parameters:
- Area
- Max Surface Velocity
- Ignore Surface Velocity
- Vessel
Description:Direct a vessel to a specific location on a celestial body. Check if a vessel reaches a surface location.
Accuracy enabled: You can dock an Accuracy Logic node into this node to get how accurate from 0% to 100% this test was completed.
Landed Vessel
Category: Location
Docks To: None
Parameters:
- Max Surface Velocity
- Ignore Surface Velocity
- Location
- Stability Time
- Vessel
Description:Check that a vessel is landed.ñ You can also include checking its stopped as well. Check if a vessel is landed.
Accuracy enabled: You can dock an Accuracy Logic node into this node to get how accurate from 0% to 100% this test was completed.
Left SOI
Category: Location
Docks To: None
Parameters:
- Celestial Body
- Vessel
Description:Want to make sure a vessel has flown away? Use this node to make sure they leave the Sphere of Influence of your choice. Check if a vessel is leaving a Sphere of Influence.
Orbit
Category: Location
Docks To: None
Parameters:
- Orbit Accuracy
- Stability Time
- Allow Acceleration
- Orbit
- Vessel
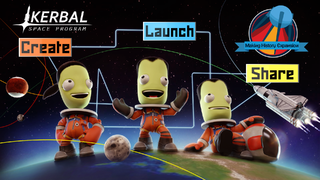
Description:Compares the node of the selected vessel with a target orbit. It compares the full orbit of the vessel against the target orbit. Is it stable? The right dimensions? Are they under acceleration? What’s their favorite color?
Color not included
Accuracy enabled: You can dock an Accuracy Logic node into this node to get how accurate from 0% to 100% this test was completed.
Orbit Parameters
Category: Location
Docks To: None
Parameters:
- Check Apoapsis
- Apoapsis Min
- Apoapsis Max
- Check
- Periapsis Min
- Periapsis Max
- Check Inclination
- Inclination
- Inclination Accuracy
- Check LAN
- LAN
- LAN Accuracy
- Celestial Body
- Stability Time
- Allow Acceleration
- Vessel
Description:Allows you to compare the selected vessel orbit with selected parameters. Turn on the checkboxes for the parts you care about and check if the orbit is stable, the vessel is under acceleration, or simply just around the right planet. Check selected parameters of a vessel orbit.
Accuracy enabled: You can dock an Accuracy Logic node into this node to get how accurate from 0% to 100% this test was completed.
Plant Flag
Category: Location
Docks To: None
Parameters:
- Location
Description:Direct your players to plant a flag in the spot of your choosing. Plant a flag.
Accuracy enabled: You can dock an Accuracy Logic node into this node to get how accurate from 0% to 100% this test was completed.
Reach Altitude
Category: Location
Docks To: None
Parameters:
- Altitude
- Use Radar
- Operator
- Vessel
Description:Reach for the stars… or at least part way there. Comapre a wessels altitude with this node. Check a vessel altitude.
SOI Reached
Category: Location
Docks To: None
Parameters:
- Celestial Body
- Vessel
Description:The opposite of leaving. Has that vessel entered the configured Sphere of Influence? Check if a vessel is entering a Sphere of Influence.
Splashed Vessel
Category: Location
Docks To: None
Parameters:
- Max Surface Velocity
- Ignore Surface Velocity
- Location
- Stability Time
- Vessel
Description:Splash! This node is used to check if a vessel is splashed down in your selected location. Check if a vessel is splashed down.
Accuracy enabled: You can dock an Accuracy Logic node into this node to get how accurate from 0% to 100% this test was completed.
Test Distance
Category: LocationDocks To: NoneParameters:
- Distance From
- Distance To
- Kerbal
- Vessel
- Location
- Celestial Body
- Asteroid
- Flag
- Launch Site
- Location Node
- Calculation
- Operator
- Distance
Description:This node can be used as your yardstick to check just how far it is between two items. Check the distance between a vessel and an object.
Resources and Science
Recover Resource
Category: Resources and Science
Docks To: None
Parameters:
Max raider crack torrent.
- Resource
- Amount
- Operator
- Vessel
Description:This node can be used to track the accumulation of resources through the recovery of vessels. Check for Resources received by recovering vessels.
Resource Amount
Category: Resources and Science
Docks To: All nodes other than Start Node
Parameters:
- Resource
- Amount
- Operator
- Vessel
Description:Does your vessel have a full tank? Use this to check how much of a specific resource is in the vessel. Check amount of resource in a vessel.
Science Experiment
Category: Resources and Science
Docks To: None
Parameters:
- Experiment
- Situation
- Biome
- Destination
Description:Make your kerbals work for a living. Tests for performance of a science experiment and you can choose if they need to bring the results home or just transmit it home. Check for performing a science experiment.
Spawnable
Spawn Asteroid
Category: Spawnable
Docks To: Start Node
Parameters:
- Asteroid
- Location
Description:Generate and place an asteroid out in the universe. Warning: Large rocks on collision courses can be hazardous to your health. Spawn an Asteroid somewhere in the universe.
Spawn Flag
Category: Spawnable
Docks To: Start Node
Parameters:
- Site Name
- Plaque Text
- Landed
Description:Place a flag out in the universe to be a marker for your players, leave messages behind, or provide a moguls course for a winter sporting event. Spawn a flag somewhere in the universe.
Spawn Kerbal
Category: Spawnable
Docks To: Start Node
Parameters:
- Kerbal
- Stranded
- Location
Kerbal Space Program Version History
Description:Will place the selected kerbal at your desired position. Can be used to place a kerbal to be rescued, to start a cross country trek or just to enjoy the view from a polar orbit of Duna. Spawn a Kerbal somewhere in the universe.
Spawn Launch Site
Category: Spawnable
Docks To: Start Node
Parameters:
- Launch Site
Description:Want to start your intrepid explorers from somewhere other than home? This node lets you deploy a Launch Site that you can use as a jump-off point for launches, or a target for crashes..I mean landings. Spawn a Launch Site somewhere in the universe.
Spawn Vessel
Category: Spawnable
Docks To: Start Node
Parameters:
- Vessel
Description:Sets up a vessel to be created to your specifications and the place of your choosing. Whether that be in orbit or on the floor of the ocean - just remember to pack your sunscreen if it’s in Low Solar Orbit. Spawn a Vessel somewhere in the universe.
Utility
Always False
Category: Utility
Docks To: All nodes other than Start Node
Description:Use this node to place nodes for placeholder or information. A good use for this is when you want to make “fake” objectives for before an event happens. A logic node that is always false.
Always True
Category: Utility
Docks To: All nodes other than Start Node
Description:Use this node tor redirect the mission path as it will always be true. A good use for this is in a loop situation. A logic node that is always true.
Camera Mode
Category: Utility
Docks To: None
Parameters:
- Camera Mode
- Camera Lock
Description:Use this node to force the camera to change on the player. You can also lock the camera in that new mode to make things interesting as well. Change and Lock the camera mode for the player.
Dialog Message
Category: Utility
Docks To: None
Parameters:
- Heading
- Message
- Instructor Avatar
- Text Area Height
- Screen Area
- Pause Mission
- Auto Close
- Timeout (Secs)
Description:Have one of our expert instructors pass on knowledge or instructions to the player during your mission.
Comic relief not included.
Display a message in a dialog box.
Display Message
Category: Utility
Docks To: None
Parameters:
- Display Message
- Duration
- Screen Position
Description:An onscreen message prompt to give quick status messages. Display an on-screen message.
Mission Elapsed Time (MET)
Category: Utility
Docks To: All nodes other than Start Node
Parameters:
- Time
- Operator
- Vessel
Description:Tests how long it has been since the selected vessel was launched. Check time since flight started.
Test Accuracy
Category: Utility
Docks To: All nodes other than Start Node
Parameters:
- Accuracy
- Operator
Description: Measure the Accuracy of a Test.
Time of Mission
Category: Utility
Docks To: All nodes other than Start Node
Parameters:
- Time
- Operator
Description:Compare against the amount of time that’s passed since this mission game was started - measures in Universe Time. Check time since this mission started.
Time Since Node
Category: Utility
Docks To: All nodes other than Start Node
Parameters:
- Node
- Time
- Operator
Description:Use this node to make decisions based on how long it’s been since the player reached a previous node. It is based on the Universe Time the selected node was activated. Check time since a chosen node.
Vessel
Activate Stage
Category: Vessel
Docks To: None
Parameters:
- Vessel
Description:This action will activate the next stage on the selected vessel. If the selected vessel is not the currently active one, then the node will not activate till the selected vessel becomes player controlled. The active vessel.
Activate Stage: Activate the next stage in a vessel
Change Vessel Resource Levels
Category: Vessel
Docks To: None
Parameters:
- Resource
- Amount to adjust
- Vessel
Description:Instantly changes the amount of a selected resource in a vessel. Affects loaded vessel using the resource flow. Change amount of resource in a vessel instantly.
Explode Part
Category: Vessel
Docks To: None
Parameters:
- Part
Description:In the “what you see is what you get” category is this node. Select a part and it will explode. Explode a specific part.
Explode Vessel
Category: Vessel
Docks To: None
Parameters:
- Part Delay (ms)
- Vessel
Description:Use this node to trigger the part by part explosion of the chosen vessel. The delay value will spread out the part explosions so you can tease the player or have it all go up in one big fireball. Explode the vessel part-by-part.
Fail Part
Category: Vessel
Docks To: None
Parameters:
- Part
- Failures to Apply
Description:Make things “Interesting” with this node. You can configure various parts and failures to occur in the vessels in your mission. Trigger a part failure.
Flying Vessel
Category: Vessel
Docks To: None
Parameters:
- Max Surface Velocity
- Ignore Surface Velocity
- Location
- Stability Time
- Vessel
Description:This checks if a vessel is flying in the configured situation. Check if a vessel is flying.
Part Docking / Undocking
Category: Vessel
Docks To: None
Parameters:
- First Part
- Second Part
- Docked/Undocked
Description:This node is useful when you need to check if a part is docked or undocked to another part. Test whether two parts are docked in the same vessel or not.
Repair Part
Category: Vessel
Docks To: None
Parameters:
- Part
- Repair Type
- Part Module
- Specific Failure
Description:Use this node to reverse failures you may have applied previously to vessels. Repair a part failure.
Resource Drain
Category: Vessel
Docks To: None
Parameters:
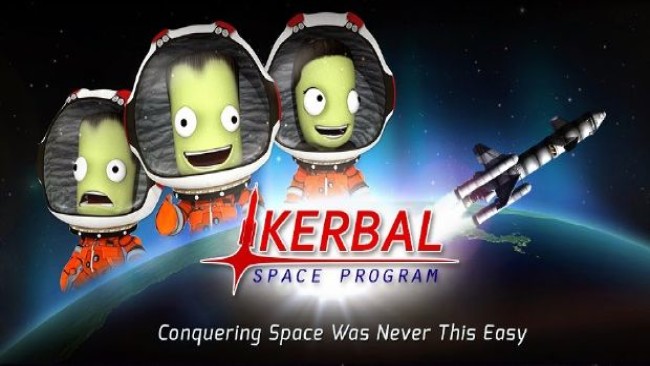
- Time Period
- Amount to Drain
- Part
- Resource
Description:Adds a gradual change in a part’s resource levels over time. You can use this one to create a resource leak, or a resource generation over time. Adds a level of fear to those fuel levels or make a challenge where you slowly add fuel rocket ascent instead of starting all fueled up. Change amount of resource in a part over time.
Stage Activated
Category: Vessel
Docks To: None
Parameters:
- Target Stage
- Vessel
Description:Monitor for a specific stage being activated in your vessel. Check if a certain stage is activated.
Stages Count
Category: Vessel
Docks To: All nodes other than Start Node
Parameters:
- Number of Stages
- Operator
- Vessel
Description:Compare how many stages are in a vessel with your target value. Check the number of stages in a vessel.
Test Velocity
Category: Vessel
Docks To: All nodes other than Start Node
Parameters:
- Velocity
- Operator
- Velocity Mode
- Vessel
Description:Just how fast are we going? Use this node to check on the velocity of a vessel. Check a vessel’s velocity.
Trigger Action Group
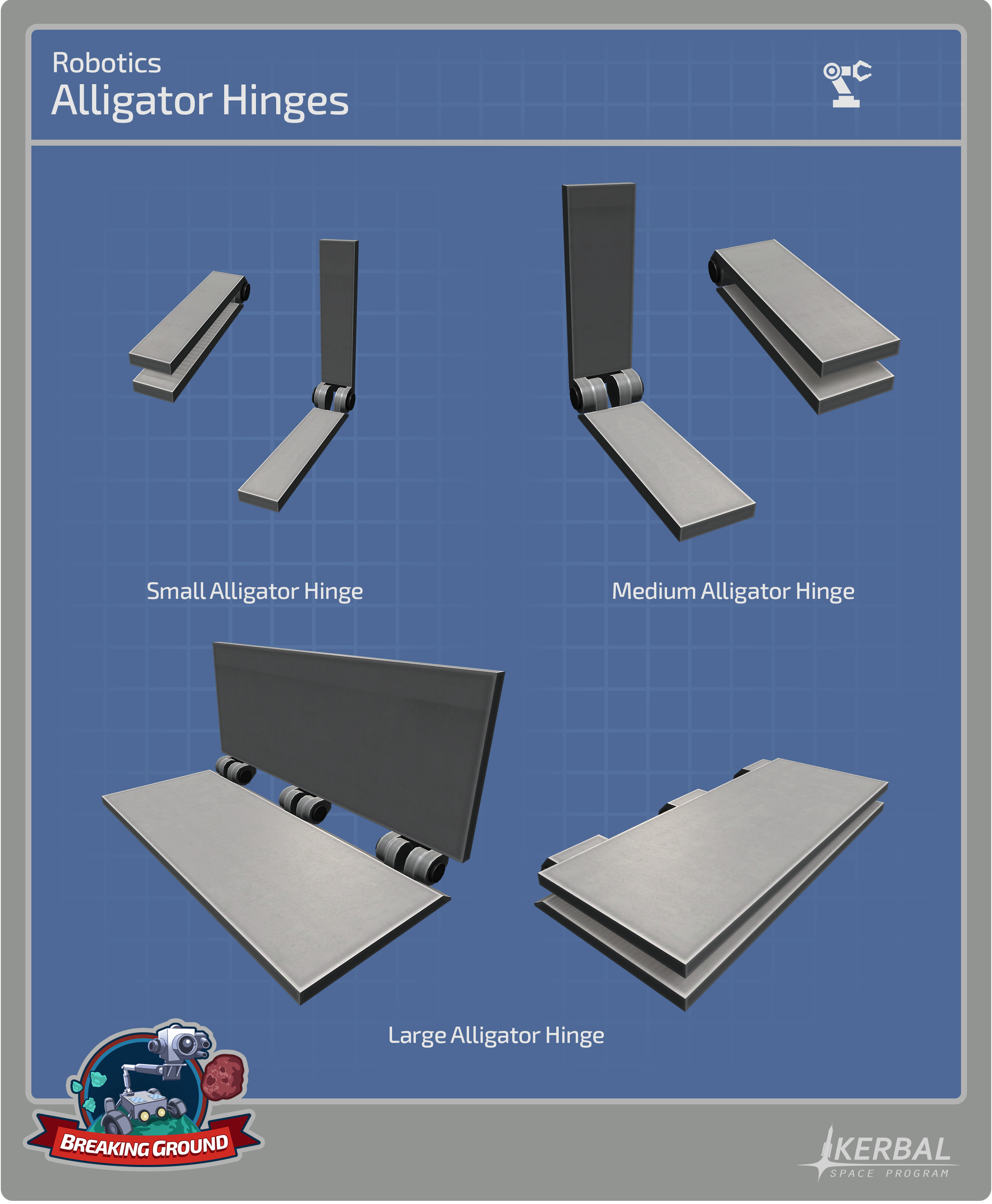
Category: Vessel
Docks To: None
Parameters:
- Vessel
- Action Groups
Description:This action will trigger the selected action group on the selected vessel. If the selected vessel is not the currently active one, then the node will not activate till the selected vessel becomes player controlled. Trigger an Action Group in a vessel.
Vessel Active Count
Category: Vessel
Docks To: None
Parameters:
- Vessel Type
- Operator
- Vessel Count
Description:This node will give you a way to test how many player vessels are active in the current game. You can also use it to count some other types as well. Test how many vessels of the selected type exist in the game.
Vessel Destroyed
Category: Vessel
Docks To: None
Parameters:
- Location
- Vessel
Description:Also known as the R.I.P. node, this one will detect a vessel’s destruction for you. Check for a vessel being destroyed.
Vessel Mass
Category: Vessel
Docks To: All nodes other than Start Node
Parameters:
- Mass
- Operator
- Vessel
Description:Is it heavy? With this node you can compare a vessel’s mass to make decisions. Check the mass of a vessel.
Vessel Recovery
Category: Vessel
Docks To: None
Parameters:
- Vessel
Description:Use this node to detect when a vessel is recovered at the home body. It can be really useful if you want to check for the main mission vessel being recovered. Check for a vessel recovered at home.
Settings Action Pane (SAP)
The Settings Action Pane (SAP) is where you define the settings for the currently selected Node in a mission, The SAP can be scrolled up and down and the headings can be maximised and minimised to five as much or as little information as desired.
In the Node Title placeholder you can change the Title that is seen in the Node Header on the Canvas.
Marking a Node as an End Node in its settings will mean the Mission will end when the player reaches that node.
Clicking on a Pin icon in the SAO will display that setting in the Node on the Canvas.
Graphic Action Pane (GAP)
The Graphical Action Pane (GAP) is a graphical representation of some of the settings shown in the SAP. The GAP is opened by clicking on a setting in the SAP - settings with GAP functionality are shown with an eye icon next to them.
Kerbal Space Program Making History Expansion Parts
Using the GAP you can perform a multitude of tasks such as selecting parts that can (or can’t) be used, altering the desired Orbit of a celestial body, placing a target on a planet, and many more.
Depending on the item being viewed, the GAP can be zoomed in, zoomed out rotated and interacted with in various ways.
GAP Tools
Contextual icons are shown on the GAP giving you quick access to functions.
Mission Validation Report
Keep an eye on the Mission Validation Report icon -if it’s red it will indicate there could be problems with the Mission, if it’s green everything is good to go.
You can also run a Mission validation manually - the Mission status will be shown on the Mission Validation Report icon.
Mission Briefing
The mission briefing window lets you review information relating to your mission such as banners, scoring, awards and more.
Info
Objectives
Score
Awards
Kerbal Space Program Making History Download
Exporting/Importing Missions
To share a mission you will need to esport it. Exporting the mission will package up all necessary data into a handy file that can then be shared with the world.
To import a Mission you will need to download the zip file and then unpack the imported Mission Folder to your Missions folder in your KSP directory.
Exported Missions can be found in the _Exports folder in your main KSP directory.
Steam Workshop
